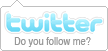Setting up your site with ViralHosts
—————————————————————————————-
If you are not Yet a member of ViralHosts, Please Click Here and Join Free
—————————————————————————————-
A few weeks ago our head Server Technician Tycho switched ViralHosts’ hosting panel to cPanel. We’re really glad we made this move as we got a lot of positive feedback these last few weeks. Now we want to help you get started with it by (1) setting up your hosting, (2) creating your site and (3) uploading it via an FTP client.
First, log into ViralHosts (or register if you haven’t joined yet), hover the Hosting Section button and click ‘Log Into cPanel’. This will direct you to your cPanel. You don’t need any username or password to log into your cPanel.
Step 1: Setting up your hosting
The very first step should be to set up an FTP account. In cPanel, under ‘Files’, click the ‘FTP Accounts’ button.
Enter the login and password of your choice, enter your password again and leave the other fields as they are, unless you want to specify a directory the user can access or determine a quota. If you aren’t too sure what this is all about, leave the ‘Directory’ field as blank and the ‘Quota’ fields as unlimited.
Once this is done, you should set up your domain name. You can choose to use your own domain name (check out NameCheap if you don’t have one yet, or any other domain registrar) or pick a ViralHosts subdomain. In cPanel, click the ‘Addon Domains’ button, enter the domain name you’ve purchased, your FTP username and password, and your password again.
Very important: you need to get your domain name registrar to point the domain name to our servers:
– ns1.viralhosts.com
– ns2.viralhosts.com
Your domain name may take a few hours to be set up. You just need to be a little patient.
To add a subdomain the process is simpler. In cPanel, click the ‘Subdomain’ button. Enter the subdomain name of your choice and the directory you want your site to be located, unless your site is located in the root folder.
Step 2: Creating your site
If you’re a free member, you don’t have access to any of our site builders, but you can of course build yourself a page or site and upload it via an FTP client. There are lots of different site builders that you can use:
– Microsoft FrontPage is a WYSIWYG (What You See Is What You Get) HTML editor included in most versions of Microsoft Office. We only recommend you to use FrontPage if you have a good knowledge of HTML.
– Adobe Dreamweaver is another WYSIWYG HTML editor but can also be used as an FTP client. Like for FrontPage, you need to have some knowledge of HTML.
There are lots of different, good and bad site builders on the web. You can browse around, purchase one and use it… or simply get your hands on a ViralHosts Silver or Gold Membership and get access to RV Site Builder and SiteReptile Website Builder, two of the web’s most popular sites builders. As a reminder, the Silver Membership is at only $17 a month, and the Gold Membership even less if you take advantage of the one-time offer! Head to the ‘Upgrade Section’ inside the member area for more information.
Step 3: Uploading your site
Once your site is created, you can upload it via the FTP client of your choice: FileZilla, SmartFTP or any other FTP client you like. Let’s do this with FileZilla. Once you’ve launched the program, you need to fill in the 3 top following fields as follow:
– Host: [yourfoldername].viralhosts.com
– Username: [yourftpaccount]@[yourfoldername].viralhosts.com
– Password: [yourftppassword]
You should leave the ‘Port’ field blank unless you experience some issues. In that case you may contact our support team. Then click the ‘Quickconnect’ button.
‘Local site’ on the left is your computer side, and ‘Remote site’ on the right your web hosting side. You simply need to select the files (or folder, if you want your site to be in a specific directory) and drag them from the left side to the right side. The bottom section will show you the files being transferred. This is a fairly delicate process so make sure you take your time to properly upload your files.
Once the transfer is complete, you may visit your site at the domain or subdomain you previously set up.
If you experience any issue, please contact our support team at Reply2Colin. If you’re a beginner, make sure you carefully go through these steps… and remember that Albert Einstein said: “You never fail until you stop trying.”
To your success,
Comments
Comments are disabled for this post.